
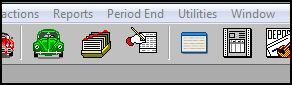
|
The Catalogue can be used so ALL staff members can look up Parts Prices, Quote the SAME price and also Identify the CORRECT Part or at least see there is more than one part for this job and ask the RIGHT questions to supply the correct part. NO STOCK ENTRY IS REQUIRED TO BE ABLE TO USE THIS OPTION.
Remember this information can be entered by them that know the prices for those that donít. It will stop the constant asking ďwhatís the price of thisĒ It will also allow you to make sure the correct part is sent by ADDING ALL variants to the catalogue. |

|
This Icon on the Top Toolbar is for the Catalogue. ALL enquries, changes and additions to the catalogue are done here. |
|
Catalogue |
|
ADDING PARTS TO THE CATALOGUE
When the Catalogue Button is selected this screen will appear.
Select the MAKE then the MODEL of the vehicle you wish to Add/Change parts for.
Select the ADD Button to add NEW Items to the Catalogue for this make/model.
Select the CHANGE Button to† CHANGE Items in the Catalogue for this make/model. |
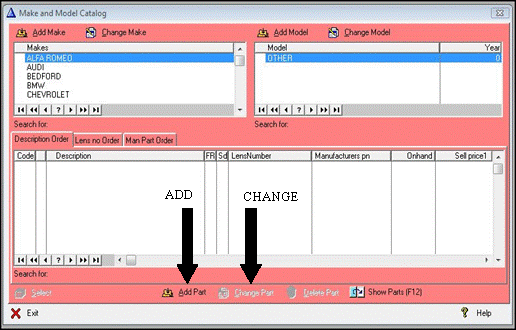
|
When the Add or Change Button is selected this screen will appear.
Code: Click on the Box to the right of the code. This will pop open the box to allow you to select the part you are adding (same as Invoicing)
Make/Model: Same as Code to select the Make and Model.
Pricing: 5 prices can be stored in the Catalogue.
Stock Location: Two locations provided.
Manufacturers PN: You can use this to store whatever you feel handy to help identify the part. E.G. Colour, Numbers on unit, Tint code, Damage, condition,
Lens Number: Enter the lens number or any identifying info you wish to add. (Note: you can also SEARCH for parts that match these numbers e.g. search by lens number alone. Make/model doesnít matter)
New/Used: Pop the box to select the required option.
Front Rear and Side: Select the appropriate options.
Notes: You can add and notes you wish to about the part.
Save: Hit this button when all is done. |
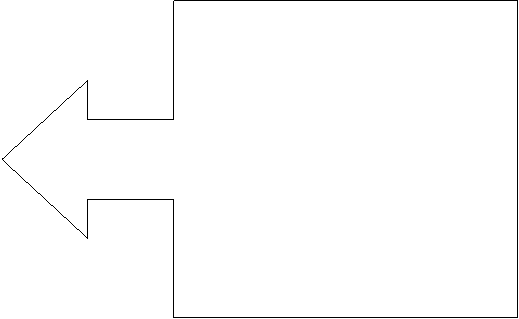
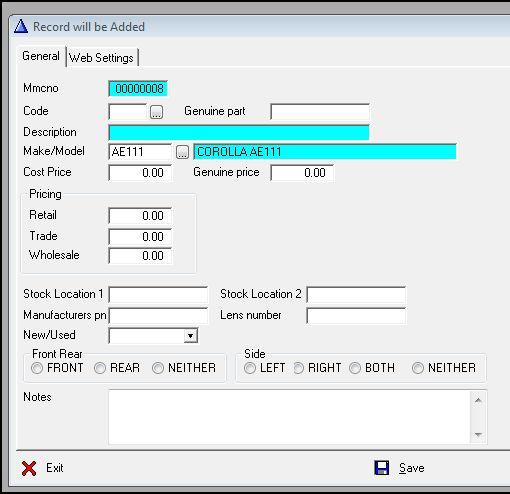
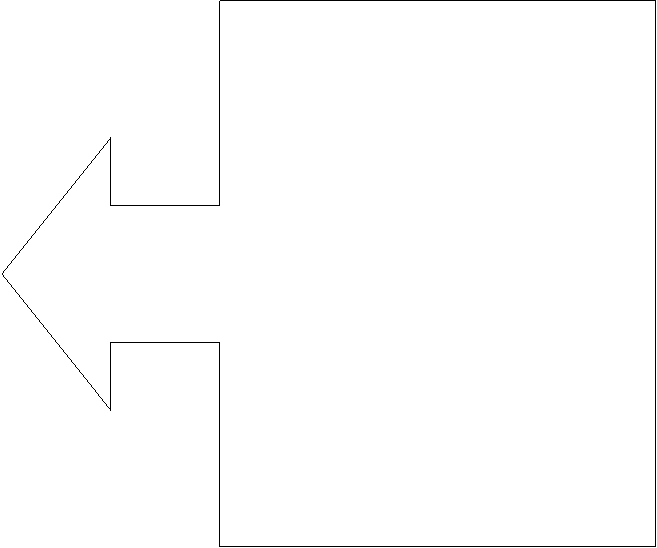
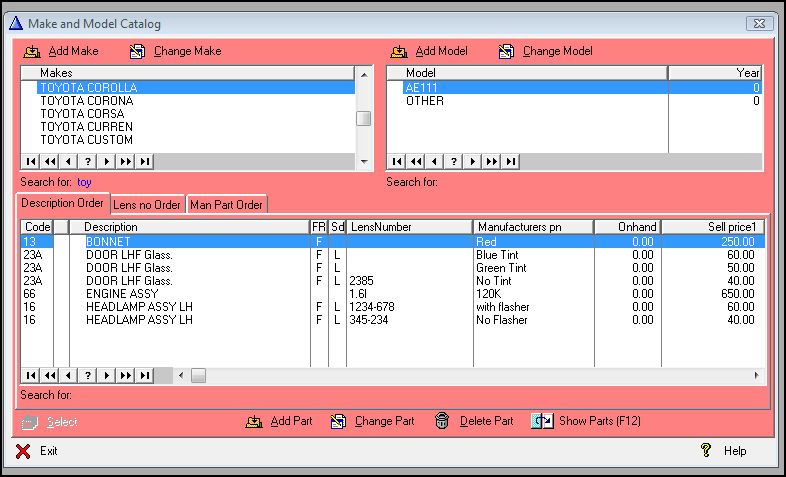
|
When you have some items listed in the catalogue the screen above will appear when you open up the catalogue and select the Make and Model you are after.
We this this part is very simple and self explanatory.
You can display the catalogue entries in Description order, Lens Number order of Manufactures Number order.
You can also scroll up and down to find the item you are checking on or use the Search (type in part of the description) to find the part you are after.
In the Sample above you can very clearly see that if a customer was after a LHF Door Glass there are 3 different ones and the operator can see very clearly that the Tint type is required to get the correct part and Correct price.
IMPORTANT NOTE: THE INVOICING SECTION OF PARTSLINK ACCOUNTS CAN BE SETUP TO AUTOMATICALLY SELECT THIS PRICE FROM THE CATALOGUE TO PUT ON THE INVOICE AS WELL.
This completes the WHOLE process. Customer rings for price, is quoted the same price by ALL staff members and then when the Invoice is done the SAME price is charged as well.
How many times have you felt silly because you quoted a different price to someone else.
If you require more information and help with this section then, Please give me a call on 0800 785-465 and we will help you implement this.
Donít forget if you want a Demo of Partslink Accounts and how it works Phone Brian on 0800 785-465 and he will organise this for you. There are MANY other features not mentioned here.
REMEMBER. NO STOCK NEED TO BE ADDED TO USE THIS FEATURE. |
|
Catalogue as a Price book and Part Identifier (version V93 or later required) |
|
Partslink Accounts Manual (PDF)††††††††††††††††††††††† Back to Help Catagories |
|
Doing a Catalogue Enquiry |